|
|
|
|
|
|
|
|
|
|
|||
|
|
|||||||||||
 | Pagina aggiornata il 02/01/2010 [5733 giorni fa] |

|
|
Sezione Assembler | Ottimizzare la finestra DOS [1] [38 di 51] |
|
1. Leggi subito!
2. Per chi parte da zero
3. Cos'è
4. Come si installa
5. Come si usa
6. Apri shell DOS dal Sito 7. Adatta shell DOS 8. Lancia EXE on-line 9. Scarica ASM 10. Caratteri strani 11. Prima compilazione 12. Download |
| 15. Nuovo Ambiente Assembler - Come si ottimizza la finestra DOS [1 di 2] [2 di 2] |
| Configura l'aspetto della finestra DOS creata con CMD.EXE |
è ormai noto che il nostro Ambiente Assembler utilizza la shell DOS per collaudare gli eseguibili prodotti dalle varie fasi di un progetto ASM, o per provare on-line i comandi suggeriti dalle mie lezioni, o per dare i comandi classici del DOS e goderne i benefici; ci sono 2 modi per farlo:

|
a pieno schermo, cioè con il monitor tutto nero, tipico del vecchio DOS; è il modo classico da utilizzare quando si desidera vedere l'effetto finale prodotto dall'eseguibile COM o EXE ottenuto al termine dalle varie fasi di un progetto ASM, oppure per gestire una fase di verifica con maggiore gratificazione se si desidera condurla con il classico debug. Con questa tecnica (impossibile se stai utilizzando Windows Vista) il sistema operativo lascia la sua configurazione in modo grafico per quella in modo testo, e la cosa non è da tutti gradita ... | |

|
in una finestra, cioè in una piccola area indipendente del monitor; è il modo che consente di provare i suggerimenti del Tutorial mentre lo si legge. Con questa tecnica il sistema operativo rimane in modo grafico. | |

|
ricorda che puoi passare da una modalità all'altra premendo in sequenza Alt e Invio, mentre per chiudere definitivamente la shell DOS dovrai digitare Exit al prompt, confermando con Invio. |
L'apertura di una shell DOS è assicurata dalla disponibilità di 2 collegamenti (PIF) caratterizzati dall'icona con una scritta ASM gialla, Assembler_XP e Assembler_Vista&XP, appositamente resi disponibili nella cartella C:\Arch-Lab.
Ad essi fanno riferimento anche alcune icone di servizio, piccole figure ricorrenti in numerose pagine del sito, come quelle di figura (nelle 2 pagine precedenti ne abbiamo analizzata una, ma ce ne sono altre):



Lo scopo è sempre lo stesso e, in particolare, la bandierina è stata pensata proprio per vedere in esecuzione dal vivo i progetti documentati dal sito, mentre sei collegato ad internet; questo documento si prefigge il compito di approfondire il concetto di shell e assicurare la visualizzazione del suo contenuto nel modo più naturale.
|
|
Per fissare le idee sulla shell DOS ricordiamo che si tratta di un
ambiente offerto dal sistema operativo
per rendere possibile l'esecuzione di un programma
il cui nome viene digitato sulla destra di una stringa (detta prompt), a partire dalla sua estremità nei pressi della quale lampeggia il
cursore hardware. In modo aulico è spesso definita interfaccia a riga di comando, ma può essere intesa come un terminale testuale (un ambiente in modo testo, cioè non grafico) attraverso il quale istruire il sistema operativo sulle operazioni che sarà chiamato ad eseguire, di solito comandi o eseguibili (EXE, COM o BAT); per questo è nota anche come interprete dei comandi. |
| Ai tempi del DOS
e di Windows 3.x (sistemi operativi
a 16 bit) la shell era il programma
Command.com, parte integrante del DOS stesso, sempre presente nella
cartella radice C:\
insieme alle altre sue 2 parti costituenti (MSDOS.SYS e IO.SYS). In seguito la sua presenza è stata garantita anche dalle versioni a 32 bit (Windows 9x e Windows ME, distribuito nella cartella C:\Windows\command), fino ad essere sostituito dalla nuova shell CMD.exe, con l'avvento dei sistemi della famiglia NT (Windows 2000/XP, reperibile nella cartella C:\Windows\system32). |
1. Vediamo come configurare una shell DOS gestita da CMD.exe; per aprirla basta cliccare sull'iconcina Assembler_Vista&XP (disponibile nella cartella C:\Arch-Lab e caratterizzata dalla scritta ASM gialla) oppure scrivere C:\Arch-Lab\Assembler_Vista&XP.PIF nel campo indirizzo del tuo browser preferito (Explorer o Mozilla o altro) seguendo le indicazioni suggerite nelle pagine precedenti.
La dimensione dell'area in cui è ospitata la shell è storicamente 4x3, quella di un normale monitor; essa non è mai predisposta in questo modo quando la si apre la prima volta. Di solito l'area della finestra appare sproporzionata, probabilmente per precisa scelta dei progettisti di windows, per esempio così:
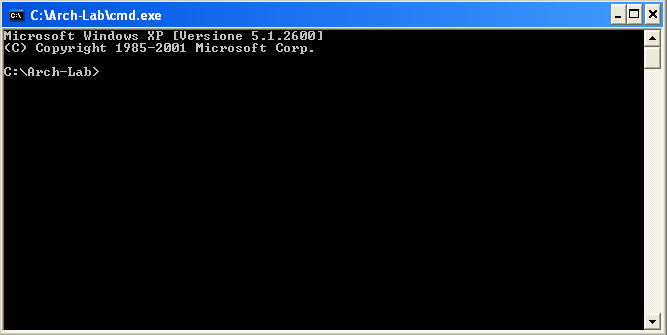
La barra di scorrimento sulla destra fa intuire che la finestra potrà essere aperta fino a coprire un'area ben maggiore di quella che si vede; ma questo non è opportuno specialmente quando si passa a schermo intero (cioè se non stai usando Windows Vista, che non lo permette).
Tutto dipende dalle caratteristiche della finestra (shell) DOS, ben stabilite ma solo intuibili; per scoprirle e modificale è necessario intervenire sui suoi parametri, cliccando con il tasto destro del mouse sulla sua barra colorata in alto e scegliendo l'opzione Proprietà.
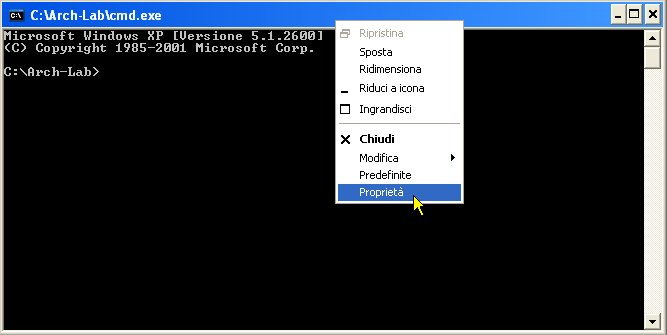
La scheda Layout mostra chiaramente la geometria della finestra attuale, fissando la Larghezza a 80 caratteri (valore tipico dell'area coperta dalla classica schermata nera DOS) e a 300 caratteri quello dell'Altezza, decisamente esagerato rispetto alle 25 righe previste in ambito DOS:
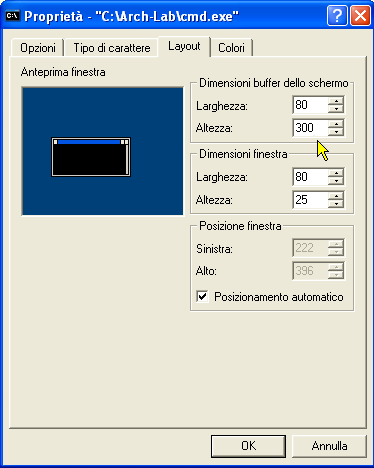
Il primo intervento consiste nel riportare nei ranghi il numero di righe per pagina (Altezza) imponendo i 25 caratteri tipici della schermata nera DOS:
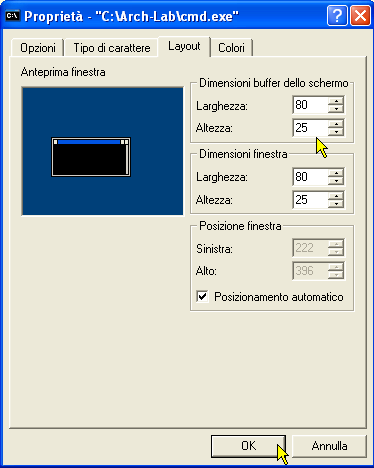
Confermando con OK si dovrà provvedere a rendere attiva la modifica anche per ogni successiva attività DOS di questo tipo, scegliendo la seconda opzione:

Per concludere la messa a punto della finestra è necessario ora intervenire anche sulla scheda Tipo di carattere; attualmente le Dimensioni previste per ogni carattere (8x12) portano ad una geometria allungata della finestra: la sua forma è mostrata nella miniatura in campo blu, a sinistra, e sembra in rapporto 2x1, decisamente inconsueto:
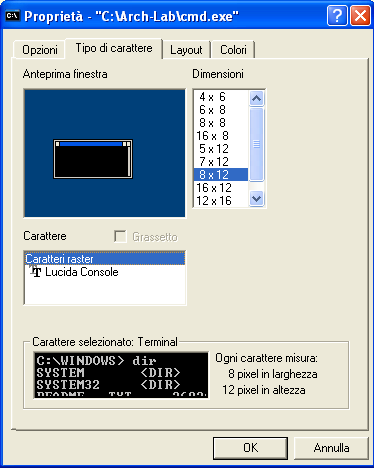
Fissando le Dimensioni di ogni carattere al valore 5x12 la geometria della finestra rientra nella attesa forma 4x3, documentata anche dalla miniatura proposta sulla sinistra:
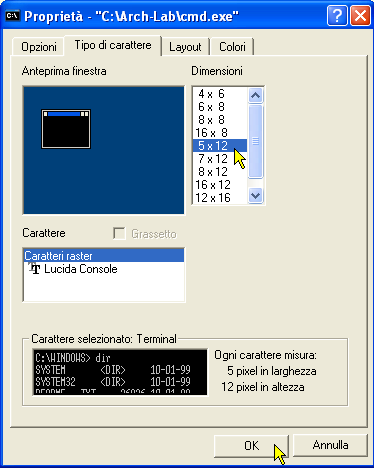
Non appena si conferma con OK, dopo aver di nuovo confermato che si desidera rendere attiva la modifica anche per sempre, apparirà la nuova shell DOS, esattamente la copia in miniatura della classica schermata nera DOS:
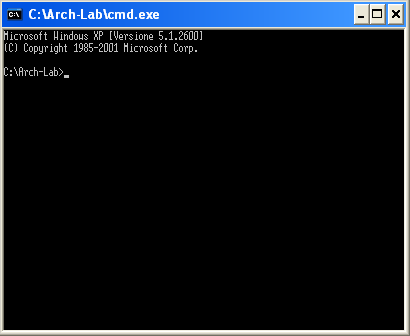
Passando a schermo intero (con ALT + Invio, cosa impossibile con Windows Vista) l'aspetto e la forma dei caratteri sono esattamente quelli attesi, ben diversi da quelli mostrati prima di questa messa a punto. Da notare che, intervenendo sulla scheda Opzioni è possibile fissare per il futuro anche il modo con cui aprire la nuova shell DOS: nel nostro esempio è spuntata l'opzione di visualizzazione a Finestra, ma a piacere si può fissare anche a Schermo intero:
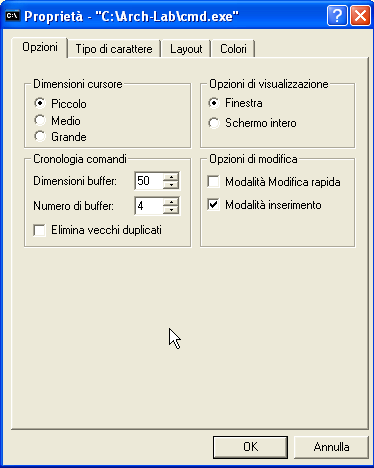
La guida alla configurazione della geometria di una shell DOS prosegue nella prossima pagina ...

|
Assembler |

|
Ottimizzare la finestra DOS [1] |
|

|
|||
| 38 di 51 |
|
|
Home
|
|
|||||||
|
Motore Ricerca |
|