|
|
|
|
|
|
|
|
|
|
|||
|
|
|||||||||||
 | Pagina creata il 16/07/2009 [5937 giorni fa] |

|
|
Sezione Assembler | Guida alla prima compilazione [5 di 5] [50 di 51] |
|
1. Leggi subito!
2. Per chi parte da zero
3. Cos'è
4. Come si installa
5. Come si usa
6. Apri shell DOS dal Sito 7. Adatta shell DOS 8. Lancia EXE on-line 9. Scarica ASM 10. Caratteri strani 11. Prima compilazione 12. Download |
|
19. Nuovo Ambiente Assembler
- Guida alla prima compilazione [1 di 5] [2 di 5] [3 di 5] [4 di 5] [5 di 5] |
| Cosa bisogna fare per creare un sorgente ASM in ambito a carattere |
Sulla riga successiva inserisci dunque il comando per la visualizzazione della tua stringa; per personalizzare questa operazione ricorda che:

|
il primo numero indica la coordinata di riga e va scelto tra 0 e 24 | |

|
il secondo numero indica la coordinata di colonna e va scelto tra 0 e 79 | |

|
il terzo numero indica il codice di attributo di colore e lo puoi scegliere tra quelli suggeriti dalla figura dei Colori senza Flash o da quella dei Colori con Flash |
Per esempio, scrivendo la riga di programma:
M_msgC TESTO6, 16, 10, 1FH; <<< questo comando l'ho aggiunto io !!
la tua frase sarà stampata sulla riga 16 (la diciassettesima ..) a partire dalla colonna 10 (l'undicesima) in Bianco brillante su Blu (codice 1FH); dopo l'aggiunta la zona in cui si da l'ordine di stampa dei messaggi (appartenente al main program del tuo codice) diventa:
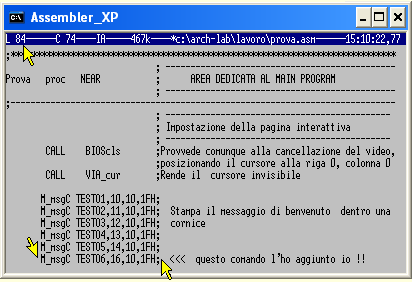
Dopo aver apportato le modifiche è necessario ricompilare il nuovo codice sorgente ASM, ma la cosa non è immediata: bisogna prima chiudere questo file di testo, salvandolo con le modifiche sulla memoria di massa (HD); questo compito spetta dell'editor, poichè siamo tuttora suoi ospiti.
Per fortuna le queste operazioni sono rese automatiche dal nostro Gestore d'Ambiente Macro.bat; ma proseguiamo con ordine: per chiudere il file in editazione è necessario dare il comando di salvataggio files, ^kX, descritto qui (tenendo premuto Ctrl con la mano sinistra, premi in sequenza, con la destra, prima K e poi X).
Immediatamente il file viene trasferito sull'HD e viene chiuso; non appena questa operazione è terminata l'editor suggerirà di riaprirlo, presentando sul monitor il messaggio:
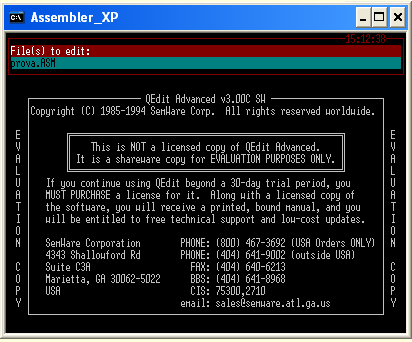
Poichè la cosa non ci interessa ignoreremo il messaggio, premendo ESC; in risposta anche l'editor verrà a sua volta chiuso (i dettagli di questa operazione sono descritti in fondo a questa pagina).
Fatto questo il sorgente modificato è pronto per essere ricompilato; il Gestore d'Ambiente ti proporrà per la prima volta il suo Menu Interattivo; le possibilità offerte dal menu sono numerose e, per altro, sufficientemente chiare; ciascuna di esse è comunque descritta in questa pagina.
Per rendere operative le modifiche apportate al nostro progetto desideriamo creare un nuovo eseguibile, ricompilando il sorgente: per questo nel Menu Interattivo sceglieremo l'opzione n°2:
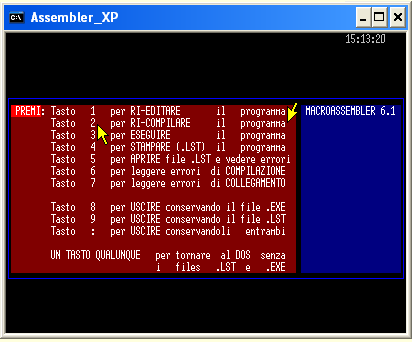

Premendo il tasto n°2 il Gestore d'Ambiente aprirà una nuova immagine, generata da un piccolo eseguibile da me progettato appositamente:
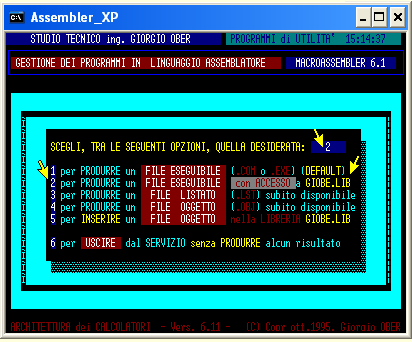
Come si può notare sono previste diverse possibilità di compilazione; in ogni caso sceglieremo ancora l'opzione n°2; per rendere facile la realizzazione di ogni progetto ASM ho creato e messo a disposizione una preziosa libreria (GIOBE.LIB) con numerose procedure già pronte per l'uso, rese automaticamente reperibili, in modo trasparente al processo di creazione dell'eseguibile; per questo ho previsto un'opzione specifica:

Non appena il tasto n°2 è premuto inizia la fase di compilazione (assembler) del programma sorgente seguita dalla fase di collegamento (linking) dell'oggetto creato coinvolgendo anche gli oggetti della libreria (Giobe.ASM/LIB); in aggiunta verrà tentata anche l'ottimizzazione dell'eseguibile, cioè la sua eventuale trasformazione da EXE a COM.
Tutte le fasi descritte producono sul monitor una serie di messaggi, prodotti dagli operatori coinvolti; in sintesi, alla fine si vedrà:
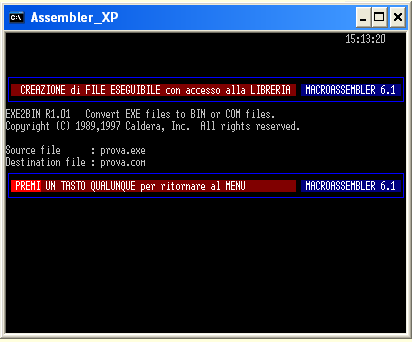
Il Gestore d'Ambiente organizza dunque tutte le operazioni necessarie in modo automatico e completamente in background; in particolare mette in esecuzione, in sequenza, il compilatore (MASM, ML), il linker (LINK) e il convertitore (EXE2BIN).
Al termine del processo di creazione il Gestore d'Ambiente propone il messaggio "Premi un tasto qualunque per tornare al MENU"; in questo preciso istante sul nostro HD è presente il nuovo file Prova.COM; la pressione del tasto impone il rientro nel Menu Interattivo, dal quale puoi scegliere l'opzione che più ti aggrada..
Di solito sceglieremo l'opzione n°3, per vedere dal vivo l'effetto prodotto dalla modifica introdotta:
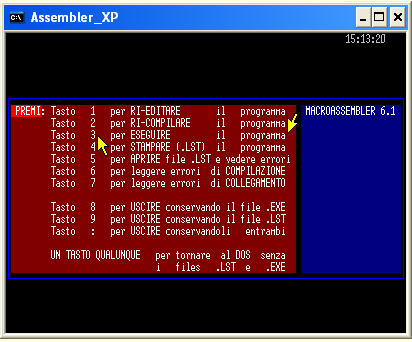

La pressione del tasto n°3, sovrappone il Menu Interattivo con l'immagine del nostro progetto in esecuzione:
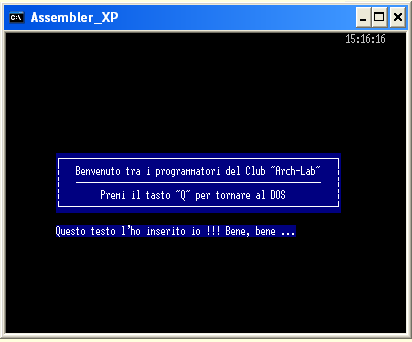
Come si può notare il tuo messaggio è ora visibile sotto il riquadro di presentazione da me predisposto; premendo il tasto Q (come espressamente richiesto dal programma in esecuzione) si rientra ancora nel Menu Interattivo, dal quale di nuovo potrai decidere cosa fare; di solito si sceglie l'opzione n°1, per apportare ulteriori piccole modifiche al sorgente:

Per esempio possiamo intervenire sul programma per modificare la posizione o l'estetica del nuovo messaggio: il nostro senso estetico si ribella perchè il messaggio non è centrato; poco male.. Rientriamo e recuperiamo la tua struzione che gestisce la stampa (alla riga 84) e apportiamo le modifiche:
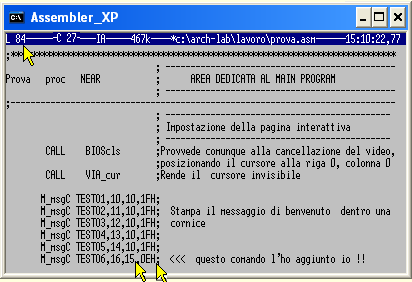
La tua frase è stata spostata (centrata) a partire dalla colonna 15, sempre sulla riga 16 e, dato che ci siamo, abbiamo anche cambiato il colore portandolo a Giallo su Nero (codice 0EH); dopo aver di nuovo chiuso e ricompilato il file possiamo vederne l'effetto premendo il tasto n°3 del Menu Interattivo:
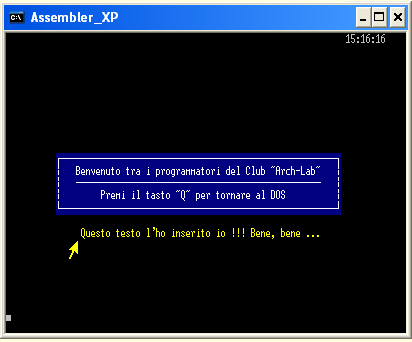
Rientrando nel Menu Interattivo il gioco può continuare a piacere, ma si desidera terminare la sessione di lavoro basta premere un tasto qualunque:

In questo modo si esce definitivamente dal Menu Interattivo e dal nostro servizievole Gestore d'Ambiente, ritornando al prompt del DOS.
Uno dei pregi del Gestore d'Ambiente è quello di lasciare pulita la cartella di lavoro: quando si torna definitivamente al Dos in cartella ci saranno solo 2 files, il sorgente Prova.ASM e l'eseguibile Prova.COM (o Prova.EXE se la conversione non ha avuto buon esito), evitando la presenza di tutti gli inutili files intermedi (come Prova.OBJ, Prova.LST, Prova.BAK e, naturalmente quelli di errore, ErrCmp.TXT e ErrLnk.TXT). la cosa è facilmente verificabile digita Dir pro*.* al prompt del DOS e confermando con Invio:
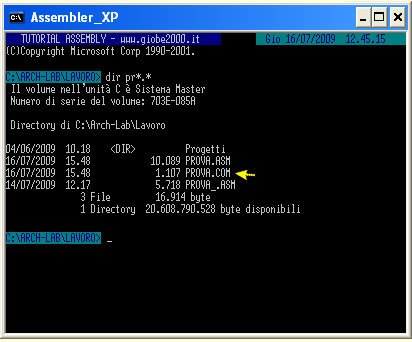
Per chiudere definitivamente la shell DOS puoi digitare exit e confermare con Invio, oppure puoi fare click sul quadratino con la x, nell'angolo in alto a destra della finestra.
5. In linea di massima non è necessario (almeno per ora) che tu conosca i dettagli sul modo di funzionare dei singoli operatori coinvolti (MASM, ML, LINK e EXE2BIN) nè sui meccanismi che hanno premesso al Gestore d'Ambiente (Macro.bat) di organizzarli con tanta efficienza.
Naturalmente, non appena ti sentirai sicuro, è saggio e conveniente colmare anche questa (eventuale) lacuna. Aggiungo solo che in tutti i numerosi esempi proposti nelle due palestre, potrai disporre delle seguenti icone di riferimento che ti consentiranno di:

|
Vedere le immagini dell'effetto prodotto in esecuzione dal nostro progetto Assembly |

|
Eseguire il programma compilato (COM) direttamente in una shell DOS |

|
Scaricare il sorgente (ASM) del progetto nella cartella di lavoro, C:\Arch-Lab\Lavoro |
Nella pagina seguente potrai trovare raccolti tutti i documenti prodotti per il nostro Nuovo Ambiente Assembler, in comodo formato PDF, e alcune ulteriori considerazioni finali...
|
Scarica il documento PDF
relativo a questa GUIDA
[Scaricato 6904 volte] |

|
Assembler |

|
Guida alla prima compilazione [5 di 5] |
|

|
|||
| 50 di 51 |
|
|
Home
|
|
|||||||
|
Motore Ricerca |
|