|
|
|
|
|
|
|
|
|
|
|||
|
|
|||||||||||
 | Pagina creata il 16/07/2009 [5937 giorni fa] |

|
|
Sezione Assembler | Guida alla prima compilazione [2 di 5] [47 di 51] |
|
1. Leggi subito!
2. Per chi parte da zero
3. Cos'è
4. Come si installa
5. Come si usa
6. Apri shell DOS dal Sito 7. Adatta shell DOS 8. Lancia EXE on-line 9. Scarica ASM 10. Caratteri strani 11. Prima compilazione 12. Download |
|
19. Nuovo Ambiente Assembler
- Guida alla prima compilazione [1 di 5] [2 di 5] [3 di 5] [4 di 5] [5 di 5] |
| Cosa bisogna fare per creare un sorgente ASM in ambito grafico |
3.
Guida alla prima compilazione
in Ambiente grafico Windows
Vediamo come organizzare il lavoro se scegliamo l'ambiente
grafico;
prendiamo come riferimento il Nuovo Ambiente Assembler
con l'editor
ConTEXT, molto
efficiente, per altro come gli altri 2; non appena si clicca sull'iconcina ![]() esso si apre mostrando il suo piano di editazione
ancora vuoto.
esso si apre mostrando il suo piano di editazione
ancora vuoto.
Poichè tutto è già predisposto e funzionante possiamo dunque iniziare immediatamente la tua prima sessione di lavoro; dovremo:

|
aprire il sorgente | |

|
scorrere il testo per imparare a comprendere il suo contenuto | |

|
aggiungere, togliere o modificare parti di codice | |

|
chiudere il sorgente ASM | |

|
attivare il compilatore e il linker | |

|
mettere in esecuzione l'eseguibile COM o EXE appena creato |
Per prima cosa è necessario scrivere o caricare un sorgente Assembly: nella cartella di lavoro, C:\Arch-Lab, è già predisposto un sorgente pilota, un testo completo delle cose necessarie e pronto per essere compilato senza errori, di nome Prova.ASM; lo vediamo nella colonna di sinistra (Esplora File), tra gli altri attualmente presenti d'ufficio.
Facendo doppio click sulla sua icona con il tasto sinistro del mouse il testo del sorgente viene caricato nel piano d'editazione:
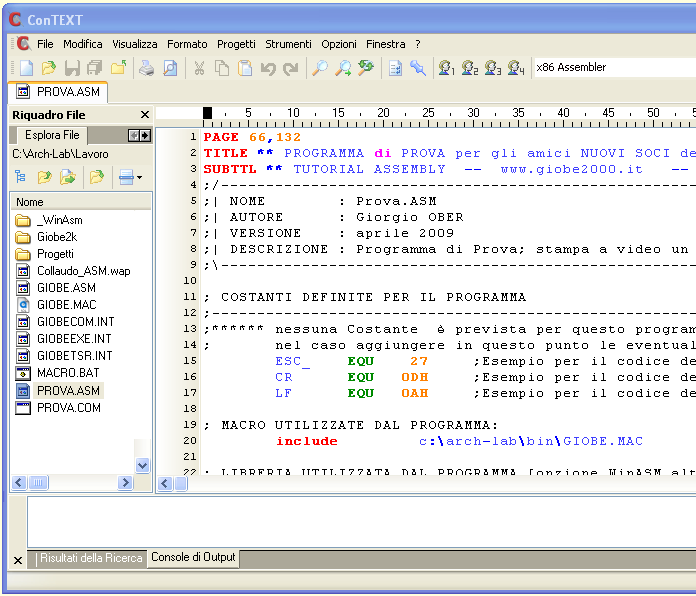
Come puoi notare il testo viene elaborato per evidenziare a colori ogni dettaglio sintattico e funzionale; con la barra di scorrimento laterale (a destra) puoi scorrere tutto il sorgente e cercare di capire la sintassi necessaria per un progetto assembly: per aiutarti in questa analisi ognuno dei sorgenti offerti dal mio sito è sempre ampiamente commentato.
Naturalmente è possibile scorrere il testo dentro l'editor anche con i tasti di movimento, la freccia verso il basso ↓ e freccia verso l'alto ↑ o i tasti Pag↑ (o PagUp) e Pag↓ (o PagDn), posti in basso a destra sulla tua tastiera.
Lo scopo è quello di analizzare il contenuto del nostro sorgente, per studiarlo, integrarlo, eventualmente correggerlo; puoi scorrere verso il basso il testo di Prova.ASM fino alla riga 59 (se guardi sul lato sinistro del piano d'editazione puoi controllare l'incrementarsi del numero di linea, dall'alto verso il basso, localizzando facilmente il numero 59):

Su quella riga, segnalata con la freccia gialla nella precedente figura, c'è la definizione della stringa (Testo5) da me inserita per chiudere il riquadro del messaggio che intendo mettere a video; ti faccio notare che proprio in questa zona del codice sorgente sono utilizzati i famosi caratteri ascii estesi, una buona occasione per farne la conoscenza):
TESTO5 DB " ÀÄÄÄÄÄÄÄÄÄÄÄÄÄÄÄÄÄÄÄÄÄÄÄÄÄÄÄÄÄÄÄÄÄÄÄÄÄÄÄÄÄÄÄÄÄÙ",00H
Proviamo ora a introdurre una modifica, aggiungendo una tua stringa sulla successiva riga di programma, rispettando la sintassi (cioè inserendo il testo tra virgolette, con DB davanti e ,00H dietro), per vedere se poi, alla fine, la novità sarà presente nell'eseguibile ricompilato; per esempio:
TESTO6 DB "Questo testo l'ho inserito io !!! Bene, bene...",00H
Ecco cosa vedrai dopo la tu aggiunta, ovviamente sulla riga 60 (in alto a sinistra c'è ora 60):

Per poter vedere la nuova stringa non basta ovviamente definirla; è necessario anche obbligare il processore a metterla a video, nell'esatto punto da te desiderato.
Bisogna dunque intervenire in un altro punto del sorgente ASM, cioè aggiungere un'altra riga di codice assembly; perciò portati (sempre con la barra di scorrimento laterale a destra) fino alla riga 83 (sul lato sinistro del piano d'editazione leggerai ora 83:
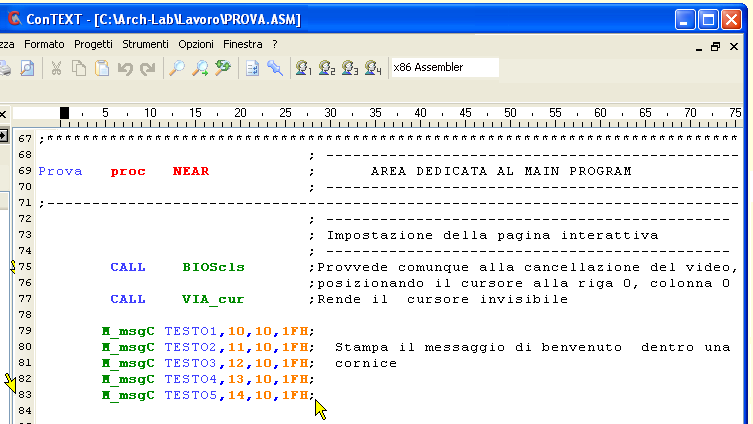
Su quella riga, segnalata con la freccia gialla nella precedente figura, c'è il comando (che ho inserito io) necessario per la visualizzazione dell'ultima stringa da mettere a video:
M_msgC TESTO5, 14, 10, 1FH;
Sulla riga successiva inserisci dunque il comando per la visualizzazione della tua stringa; per personalizzare questa operazione ricorda che:

|
il primo numero indica la coordinata di riga e va scelto tra 0 e 24 | |

|
il secondo numero indica la coordinata di colonna e va scelto tra 0 e 79 | |

|
il terzo numero indica il codice di attributo di colore e lo puoi scegliere tra quelli suggeriti dalla figura dei Colori senza Flash o da quella dei Colori con Flash |
Per esempio, scrivendo la riga di programma:
M_msgC TESTO6, 16, 10, 1FH; <<< questo comando l'ho aggiunto io !!
la tua frase sarà stampata sulla riga 16 (la diciassettesima ..) a partire dalla colonna 10 (l'undicesima) in Bianco brillante su Blu (codice 1FH); dopo l'aggiunta la zona in cui si da l'ordine di stampa dei messaggi (appartenente al main program del tuo codice) diventa:
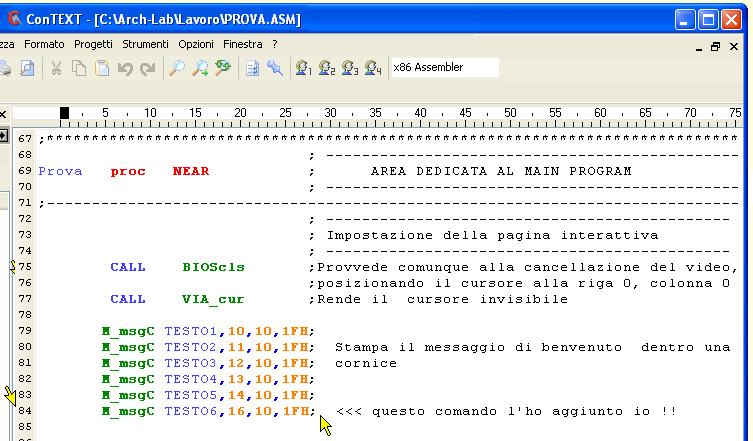
Dopo aver apportato le modifiche è necessario ricompilare il nuovo codice sorgente ASM; la cosa è immediata, per la potente dotazione dell'ambiente supportato da ConTEXT; per provvedere a questa operazione (che consiste nella gestione completa della catena compilazione) basta cliccare sulla faccina N°1 posta in alto, sotto il menu dell'editor (attivabile anche con F9):
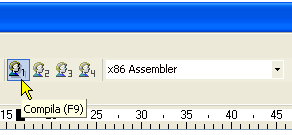
Immediatamente parte un gestore che organizza e coordina automaticamente ogni operazione necessaria, provvedendo a lanciare in sequenza l'assembler, il linker e l'exe2bin, in stretta coerenza con quanto decritto nel capitolo 2 del Tutorial Assembly.
La parte in basso dell'editor, detta Console di Output, fornisce ogni dettaglio di questa fase segnalandone l'esito finale; se tutto va bene avremo un messaggio simile a quello catturato qui sotto:
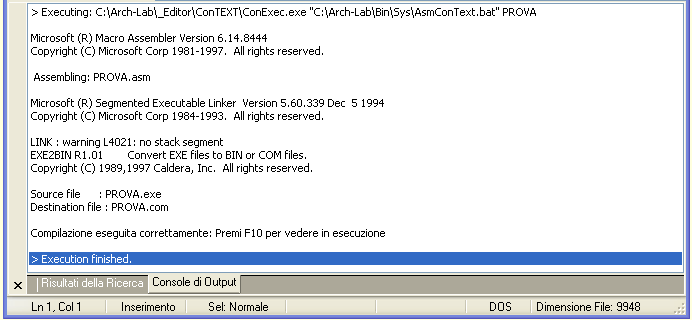
Come si può vedere non è stato ovviamente rilevato alcun errore (data la banalità della modifica), ma se dovesse capitare dovrai cercare di capire dove hai sbagliato (vedi Guida all'Uso con ConTEXT)
La guida alla prima compilazione in ambiente grafico con ConTEXT prosegue nella prossima pagina ...

|
Assembler |

|
Guida alla prima compilazione [2 di 5] |
|

|
|||
| 47 di 51 |
|
|
Home
|
|
|||||||
|
Motore Ricerca |
|