|
|
|
|
|
|
|
|
|
|
|||
|
|
|||||||||||
 | Pagina aggiornata il 09/05/2013 [4504 giorni fa] |

|
|
Sezione Assembler | Utilizzo con Qedit [1 di 4] [18 di 51] |
|
1. Leggi subito!
2. Per chi parte da zero
3. Cos'è
4. Come si installa
5. Come si usa
6. Apri shell DOS dal Sito 7. Adatta shell DOS 8. Lancia EXE on-line 9. Scarica ASM 10. Caratteri strani 11. Prima compilazione 12. Download |
| 9. Nuovo Ambiente Assembler - Utilizzo con Qedit [1 di 4] [2 di 4] [3 di 4] [4 di 4] |
| Istruzioni specifiche per l'uso dell'Ambiente con editor Qedit |
Per accedere alla creazione di un progetto ASM con il servizio di editor assicurato da Qedit 3.00c [Copyright 1994 SemWare Corp.] basta un doppio-click con il tasto sinistro del mouse su una delle 2 iconcine, scelte tra quelle disponibili nella cartella principale del Nuovo Ambiente Assembler, C:\Arch-Lab\=%SystemDrive%\Arch-Lab\:

|

|
Si tratta del modo d'uso utilizzato finora dalla vecchia versione dell'Ambiente, basati sull'utilizzo del glorioso (ma a molti sgradito) editor Qedit; a differenza di quelli utilizzati dagli altri sistemi d'accesso (descritti nelle pagine simili a questa) esso è un editor a caratteri, cioè in modo Testo, tipico delle schermate nere del DOS, con 25 righe e 80 colonne, coerente con l'ambito in cui saranno ospitati i nostri progetti sempre di tipo DOS) ma obiettivamente disagevole durante lo sviluppo del progetto, in tutte le sue fasi (editing, compilazione e linking); tra l'altro, non è gratuito come tutti gli altri ma shareware.
A differenza da ciò che succede con gli altri metodi, questi non aprono un editor ma si limitano ad aprire una finestra DOS, al prompt della quale si dovranno operare le scelte desiderate, comunque coordinate per assicurare un ambiente integrato per lo sviluppo di programmi.
L'accesso con la prima iconcina (Assembler_XP) è quello originale, nato nei primi anni novanta e utilizza Command.COM, distribuito fino a Windows XP (e quindi non più utilizzabile con Windows Vista); la sua caratteristica è quella di coinvolgere il driver ANSI, in quel tempo particolarmente sfizioso e ricercato, in grado di personalizzare il prompt del dos (esso pure tale da infastidire l'arrogante Windows Vista), per cui dopo il doppio-click viene mostrata questa immagine a schermo intero (monitor tutto nero con intestazione, data e ora corrente e percorso della cartella corrente in evidenza).
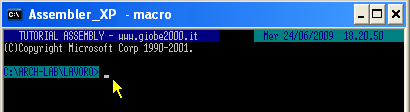
Sebbene durante la progettazione dei programmi assembly sia convenente lavorare in una shell Dos a pieno schermo puoi disporre in ogni momento della shell Dos in una finestra semplicemente premendo Alt e Invio, e tornare poi di nuovo a pieno schermo premendo di nuovo Alt e Invio.
L'accesso con la seconda (Assembler_Vista&XP) è quello creato per mantenere la portabilità del vecchio Ambiente anche sotto Windows Vista, praticamente e intrinsecamente poco tollerante nei confronti del DOS: per questo si è dovuto rinunciare al driver ANSI e ad altri accessori di contorno e alla possibilità di operare in una shell a schermo intero (esclusa a priori da Vista); in più è stato necessario sostituire il gestore di shell Command.COM con CMD.EXE, unico disponibile in questo sistema operativo (.. almeno nelle versioni a 32 bit); il doppio-click apre dunque questa immagine, priva della personalizzazione del prompt e in finestra piccola:
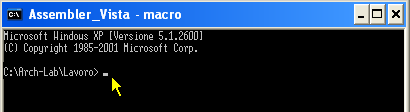
In ogni momento (o al termine della sessione di lavoro) è possibile chiudere definitivamente la shell DOS digitando Exit al prompt e confermando con Invio.
|
|
Dunque: il modo di procedere, che descriveremo tra poco, è lo stesso per entrambi i metodi, con l'unica differenza che, sotto Windows Xp, esso potrà essere attivato con entrambe le icone (sebbene sia preferibile la prima) e ospitato sia a schermo pieno che in una piccola finestra mentre sotto Windows Vista potrà essere attivato solo con la seconda icona e ospitato solo in finestra. |
L'Ambiente Assembler è, in sostanza, una raccolta di eseguibili: in questo caso essi sono coordinati dal cosiddetto Gestore d'Ambiente Macro.bat, un potente file batch, cioè un semplice file di testo nel quale sono raccolti, in sequenza, diversi comandi da eseguire nell'ordine con cui sono elencati; come dice la parola stessa si tratta di un gruppo (batch) di cose da fare automaticamente, una dopo l'altra.
Un file batch deve avere estensione BAT (appunto da batch) ed è uno dei 3 riconosciuti eseguibili dal Sistema Operativo, insieme ai files COM e EXE; il tentativo di mettere in esecuzione un file con qualunque altra estensione produce una segnalazione d'errore: se digitiamo per esempio "xxx" il sistema operativo ci segnala "xxx" non è riconosciuto come comando interno o esterno, un programma eseguibile o un file batch", esattamente quello che abbiamo spiegato poco fa.
|
|
NB: se ti dovesse capitare di leggere un messaggio simile a quello appena descritto il tuo Ambiente Assembler non è stato installato correttamente: probabilmente hai rinominato qualche cartella o hai spostato quelle ufficiali su un disco diverso da C:; il contenuto del file Macro.bat contiene riferimenti precisi alle sottocartelle dell'ambiente C:\Arch-Lab\=%SystemDrive%\Arch-Lab\, per cui ogni variazione non prevista può generare malfunzionamenti. |
Un file batch può utilizzare anche delle semplici parole di programmazione (come IF o GOTO) che consentono di dare una struttura alle operazioni da fare; il nostro file Macro è un eccellente esempio per imparare a creare queste preziose raccolte; esso mantiene nascosta l'attivazione degli applicativi necessari alla catena compilazione (in stretta coerenza con quanto decritto nel capitolo 2 del Tutorial Assembly) organizzando e coordinando automaticamente ogni operazione necessaria allo sviluppo del testo del programma (editor), alla sua compilazione (assembler), al suo collegamento con i moduli delle librerie utilizzate (linker) e al riconoscimento e alla gestione degli eventuali errori.
Pur nella sua semplice estetica esso garantisce a tutti gli effetti un efficiente IDE (Integrated Development Environment) cioè un ambiente integrato per lo sviluppo di programmi, appositamente configurato per il supporto alla programmazione Assembly DOS a 16 bit (da noi praticata in questo sito) ma perfettamente adatto ad interpretare anche il set d'istruzioni dei processori più moderni.
Per poterne disporre è dunque necessario e sufficiente digitare la parola Macro al prompt (cioè la dove lampeggia il cursore dopo la frase) confermandolo con Invio:
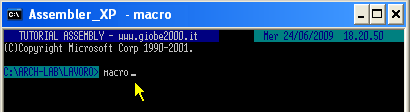
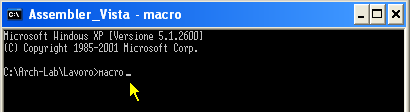
Non appena il comando Macro è confermato con Invio la shell Dos mostra il menu di aiuto con i suggerimenti utili al corretto utilizzo del gestore d'ambiente:
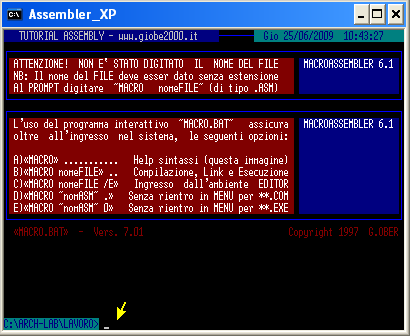
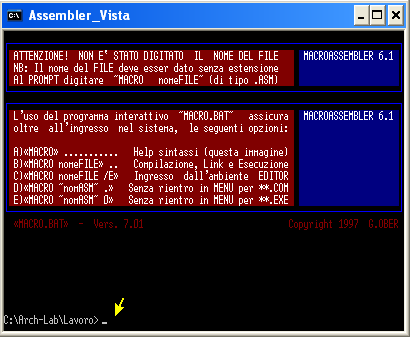
Si tratta di una tipica immagine di Help, proposta da ogni applicativo ben progettato in caso di insufficienti informazioni per il suo corretto funzionamento, proprio per suggerire le sue disponibilità, cioè l'elenco delle opzioni previste; le immagini utilizzate dal Gestore d'Ambiente Macro.bat (come quella di figura, presentate di volta in volta nelle varie fasi di progetto chiamate in causa) sono tutte generate dal file MASM_1.COM, presente nella cartella C:\Arch-Lab\bin=%SystemDrive%\Arch-Lab\bin, una utility appositamente creata (in Assembly) per dare messaggi gradevoli e in grado di mostrare la potenza della programmazione con questo linguaggio.
In pratica con questa utility è possibile mettere a video il giusto messaggio al momento giusto semplicemente aggiungendo un parametro numerico subito dopo il suo nome; per esempio i testi della figura precedente sono ottenuti con i comandi Masm_1 20 e Masm_1 02; la descrizione dell'effetto prodotto da ciascun possibile comando è leggibile qui.
|
|
Prova a digitare il comando Masm_1 20
(scrivi la parola Masm_1 e il numero 20
con uno spazio in mezzo, confermando con Invio), oppure il
comando Masm_1 02, oppure uno degli altri possibili,
sostituendo il numero con uno tra 01 e 21
(escluso 07)... NB: con Windows 2000 può essere necessario aggiungere un "_", un underscore, al numero (es: digita il comando Masm_1 _20) [vedi anche in questa pagina] |
Le opzioni proposte dall'immagine di HELP suggeriscono i modi di uso del file batch; in particolare:

|
digitando Macro senza parametri (opzione A), esattamente come abbiamo fatto poco fa, viene mostrata di nuovo l'immagine di figura | |

|
facendo seguire il nome di un file sorgente (senza estensione e senza alcun parametro) e confermando con Invio(opzione B) viene immediatamente attivata la catena di montaggio del file eseguibile, con rientro automatico nel Menu Interattivo interno. In questo caso si da per scontata la presenza (nella cartella di lavoro, C:\Arch-Lab\lavoro=%SystemDrive%\Arch-Lab\lavoro) di questo file sorgente con estensione ASM | |

|
se si desidera ottenere lo stesso risultato (compilare il programma sorgente) senza rientrare nel Menu Interattivo basta aggiungere un punto dopo il nome del file sorgente (opzione D); in caso viene comunque garantita la supervisione degli eventuali errori di compilazione e/o di collegamento | |

|
l'opzione E è del tutto simile alla precedente: la specifica del parametro 0 (zero) evita di attivare il programma Exe2Bin, rendendo disponibile il file EXE invece del COM, anche quando la conversione sarebbe tecnicamente possibile | |

|
l'opzione C è quella che si usa la prima volta, all'inizio di un nuovo progetto, studiata per aprire l'editor Qedit e consentire la scrittura di un nuovo sorgente ASM o la sua modifica (se già esiste) |
Dunque: poichè tutto è già predisposto e funzionante puoi tentare immediatamente la tua prima compilazione; la prima cosa da fare è scrivere un nuovo programma sorgente (tipo ASM) o leggerne uno scritto in precedenza; per entrambe queste operazioni è necessario entrare nell'Ambiente con lo switch /E, da digitare dopo il comando Macro e il nome del file sorgente desiderato.
La guida d'uso con Qedit prosegue nella prossima pagina ...

|
Assembler |

|
Utilizzo con Qedit [1 di 4] |
|

|
|||
| 18 di 51 |
|
|
Home
|
|
|||||||
|
Motore Ricerca |
|